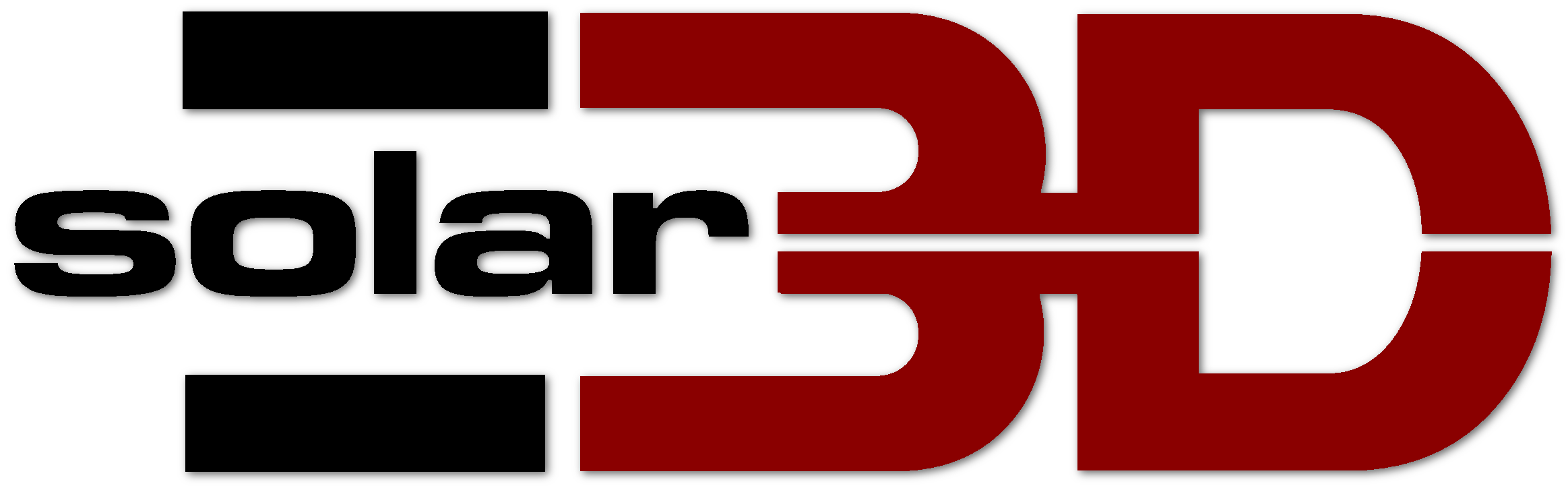What VCommander expects from you
VCommander has been developed for quick and easy sound designing with your Virus. However, you might fail if you don’t know ANYTHING about your Virus. You should at least know about its internal structure e.g. the sound memories, the edit memories and the way the Virus handles Multipart patches. A basic understanding of the sound parameter as such is also recommended.
There are no special requirements to run VCommander on you computer. Any nova-days computer should do the job. The software is tested on Windows XP, 7, 8 and 10 and MAC OSX 10.6 – latest (including Big Sur). We’re always recommending to run the latest driver for your Midi device. Midi devices that come along without drivers are almost always causing trouble with SysEx messages. Please check with the manufacturer for possible drivers to download and install.
Basic settings
Virus configuration and Midi settings (standalone):
Vcommander should configure your Virus automatically as soon as you select a valid Midi output in the settings page. Unsurprisingly this can only work if your Virus is attached to that particular output! What happens then is that VCommander sends a “Set DeviceId to” message to all 16 DeviceIds with the value, taken from the VCommander settings. Following to this a “Set Global Midichannel to” message will be fired to set the channel according the settings. The global parameter “LoPage”, “HiPage” and “Midi Receive Rx” will also be set automatically.
If you’re still not able to send or receive SysEx dump messages with VCommander, then maybe the auto configuration did fail for unknown reasons. If so, please check the following settings in your Virus and re-adjust them if needed.
Global Midi Channel = according VCommander settings
Device Id = according VCommander settings
LoPage = Contr
HiPage = PolyPrs
Midi Dump Rx = enabled
Having this set you must be able to use all functionality of VCommander with your Virus. Otherwise you might have a Midi communication problem in general!
NOTE: You may need to change the Virus-Type in the settings to match with your hardware!
General handling
VCommander has exactly the same number of sound memories like your Virus but they don’t necessarily contain the same content! This is not important for the sound designing process because you only need to sync them if you go on stage. Then you can easily upload the sounds in the not-volatile memories of your Virus. The Virus itself is just used as the sound generator.
All library and edit functions happen in VCommander only. In fact, you can play around with sounds, copy them across, load new sounds from disk or just edit them without touching the non-volatile sounds on your Virus! At the left-hand side of the application you will see the SingleManager if the editor is in Single- or MultiSingle-mode where in Multi-mode, this turns into the MultiManager. The top listbox is the MultipartManager which is only active in Multi- or MultiSingle-mode and the listbox at the right- hand side can be Filebrowser, Clipboard or Undomanager.
To load a sound into your Virus for listening or editing, just double click the particular item in either the Single- or MultiManager. Right-clicking an item in any of the listboxes will call a menu to pop up from where you can start further actions.
Undo/Redo:
You have unlimited Undo/Redo for each sound patch even for the Midi inputs so don’t be worried that you could loose a sound idea by mistake. The listbox at the right-hand side of Commander will turn into the UndoManager if you click the Undolist button in the EditPageSelector.
Parameter Blocks:
This is a very useful way of copying blocks of sound parameter from one sound patch into another. Imagine you have a nice Single patch but you would like to test other filter settings for this sound. All you need to do is to open the filter edit page in VCommander and click the little “C” icon inside any other sound patch than the active one inside the SingleManager. This will copy all filter parameter from the sound patch you`ve clicked on into the currently active Single patch. You can also copy such blocks across the MultipartManager (MultiSingle-mode) to replace the Filter in the active Multipart sound patch. And indeed, you can save those blocks to disk or load them from there.
NOTE: The important thing here is that the FileBrowser must show, in this case, the Filter files (*.fil)!
BTW: You have full Undo/Redo support for Blocks!
The Clipboard:
The Clipboard only supports Single sounds for the moment, enclosed in a container. It can keep as much containers as you want. Only one container will be added at the time but this then contains all sounds you’ve copied to the board with the last “Copy” command. Double-clicking it toggles its view. Use drag& drop or the “Paste” command if available to use them in the SingleManager or MultipartManager.
Batch Processing:
Enables Single patches for batch processing. Just select the items you want to edit simultaneously and choose “Enable batch processing” from the right-click popup menu. This is for example a quite handy way to categorize sounds.
Multipart Midi Input splitter:
Accessible from the Multipart manager, this can be used to play and edit multilayered sounds. It just groups several Multiparts and splits incoming Midi events, generated by the Midi inputs (except the host input) or a GUI-generated controller event, to the grouped Multiparts. You can f.e. play parts or change its Filter frequencies simultaneously. To use it properly you need to make sure that the particular Multiparts listen to different Midi channels!
Available methods for the input splitter:
- Split Note messages
- Split Ctrl messages
- Split all messages
Note: This new engine replaces the batch processing in a Multi sound.
Patch lock:
This is a very helpful in situations when you use host automation or in any other case where you edit a patch but want to keep the original patch untouched and recoverable. A locked patch will perform all edits internally and on the hardware but the edits won’t be saved, neither in a file nor in the host project. If you double click such a locked patch, it will revert all changes and update the hardware accordingly. Background – host automation: All automation events are edits and will make their way in to VCommander. If you would save the host project file afterwards, it would also save the edits from the automation. Next time you open the project, the patch probably sounds unexpected. To avoid that behaviour, just lock the patch by right-clicking it and choose “patch lock” from the menu.
File handling
VCommander is able to read and write different types of files. The main important ones are probably Session files. A Session file contains all Single patches, all Multi patches as well as all Multipart patches, comments, bookmarks, Midi input splitter and patch locks. If you want to save everything – just save a session! You can also load a collection of Single sounds (Collections files – an nice way of organizing or categorizing your Single sounds on disc!) or use other peoples sounds by exchanging SysEx or Midi files. While Single and Multi files are more or less self explaining, you may also make heavily use Block files to load or save parameter-blocks i.e. Filter or Effects.
You can load a Session file by double clicking it in the file browser. All other VCommander files can be, depending on their type, dropped onto a particular sound patch. Single sounds files for example, can be dropped onto Single sounds, Mult sound files can be dropped onto Multi sounds and so on and so forth.
Try the example files from here as as starting point.
First try drag&drop to load or save files, before you start diving through menus to find the appropriate command! You can, for example, save almost all types of VCommander-files to disc using drag&drop. A Saving-dialog will popup to provide different options. To “Save As” just drop one item to disk at the time.
The FileBrowser shows Block files by default, that are useable in the currently active edit page. You may use the FileTypeSelector (buttons in the top-right corner) to overwrite this temporally to make the needed file type visible for loading or saving.
NOTE: VCommander uses the file type that is currently visible in the FileBrowser to retrieve information about the data you want to save!
Example: If you want to save a Single patch, first click the “Show Single Files” button in the FileTypeSelector to make the FileBrowser showing Single patch files (*.sng)! Then you can drop a Single sound onto the FileBrowser to save it.
Plugin handling
Using VCommander as plugin:
The plugin version is available as VST (Windows and Mac) or AudioUnit (Mac only). Your DAW will recognize it as Effect. You can load as much instances as you want to handle multiple Virus synthesizer that you may have running in your environment.
Midi settings in the plugin version:
Unfortunately the most of the host applications do not support Midi through plugins properly. Nearly every host has problems in passing SysEx messages to the plugin or to receive it from there. Even standard Midi messages, such as controller, can be problematic for some hosts like Ableton. But to make use of the complete functionality of VCommander we need to be able to send SysEx messages (incl. SysEx dump messages) to the Virus or to receive it from there! To do that, VCommander can address Midi interfaces directly. That enables you to bypass the host-plugin interface and to send Midi messages to your Virus directly.
The following is very important to understand! Windows doesn’t allow opening the same Midi port twice unless you run Multi-Client driver for your interface. But this ability is mandatory to use the full feature set of VCommander. If you don’t run multi-client driver for your Midi devices;, virtual Midi cables are your best friend. You may consider CopperLan (free) or Midi Translator Pro to use. Both applications allow to connect a physical Midi device with many virtual cables. Generally speaking you should understand this as a scalable Multi-Client emulator for any Midi device that goes conform with the Midi standard.
Suggestion from us:
Just set up your project track settings like you would do without VCommander. Then load VCommander and connect its Midi I/Os to the same port where your Virus is attached to. This works extremely well on MAC because it is natively supported but for Windows you will need to use one of the above mentioned “Multi- Client” emulator applications to create many virtual cables and to connect them to a physical device. In this case use one of those cables for the host connection and one for VCommander but make sure the host will only open one (1) cable to leave the other for VCommander or other Midi application running outside the host. In the settings page of VCommander, please set the Midi filter according the below figure. This will avoid the double processing of particular Midi events. Following the below picture you will be able to send and receive SysEx messages, to use automation in full, to edit sounds in your Virus and of course, to use all library functions without hassle.
The above picture illustrates our suggestion of how to use VCommander in Ableton Live but actually it applies to all DAWs. You can see the 2 Midi tracks in Ableton which are directly connected to the CopperLan virtual Midi cables. VCommander runs inside an audio track but his Midi I/Os are also connected to the CopperLan virual cables. If you are on MacOSX you can ignore CopperLan and connect the Midi I/Os directly.
Pros of this setup:
- zero latency for Midi messages such as MidiOn/Off because they are actually bypassing VCommander
- only one instance of VCommander to serve all of the 16 Multi-parts in a Virus
- easy integration in existing host projects
Cons of this setup:
- no indication of incoming Midi messages in VCommander (OnScreen keyboard)
Data handling:
The below list describes what type of data will be saved in the host’s project file or in the local property file of VCommander.
Host’s project file:
- All Single sound patches
- All Multi sound patches
- All Multipart sound patches
- Bookmarks
- Comments
- Midi device settings
- Midi filter
- DeviceId
- Global Midichannel
- Virus type
Local property file:
- FileBrowser paths
- Favorite folder paths
- Manager row height
- Link File Browser
- Link Edit Pages to Midi In
- Reverse Scrolling Controls
VST-names:
We are talking about 3351 parameters to automate! It is really hard to find a meaningful shortform of the parameter names especially with the given small number of characters, available to use. The easiest way to find the right parameter in the automation list of your DAW is to move the mouse over the control you want to automate and read its VST-name in the status bar of VCommander. Some of the VST-names may read as “FiPar1” where “Fi” stands for Filter and “Par1” for the parameter. This is because of the double use of this particular control, in this case “Filter1 – Cutoff Frequency” and “Vocoder – Center Frequency”.
How to…
Video: Get my Virus mirrored into VCommander:
First make sure you have your Midi and Virus Type settings right! Below the File manager in the bottom- right corner you will find a button called “More…”. Click it and choose “Synchronization->VCommander with Virus data” from the popup menu. Demo video…
Use Batch processing (Single mode only):
Select the Single patches you want to batch process in the SingleManager and enable Batch processing from the popup menu once you’ve right-clicked one of those Single patch items. From now on all edits you do on the active patch will also apply to the batched items. Use-case example: Categorizing of sounds.
NOTE: Don’t forget to disable the batched items the same way to avoid blind editing!
Compare two Single sounds:
In Single mode (Picture below): Right-click any other Single item than the active one and choose “Make Program the Compare Reference” from its menu, or just drop the Single patch onto the compare field below the tempo control. This turns on the compare mode and causes a little value-display to popup in the bottom left corner of the controls of which the value differs from the compare reference. The little value-display always shows the reference value. Double-clicking such a control should set its current value according the reference value.
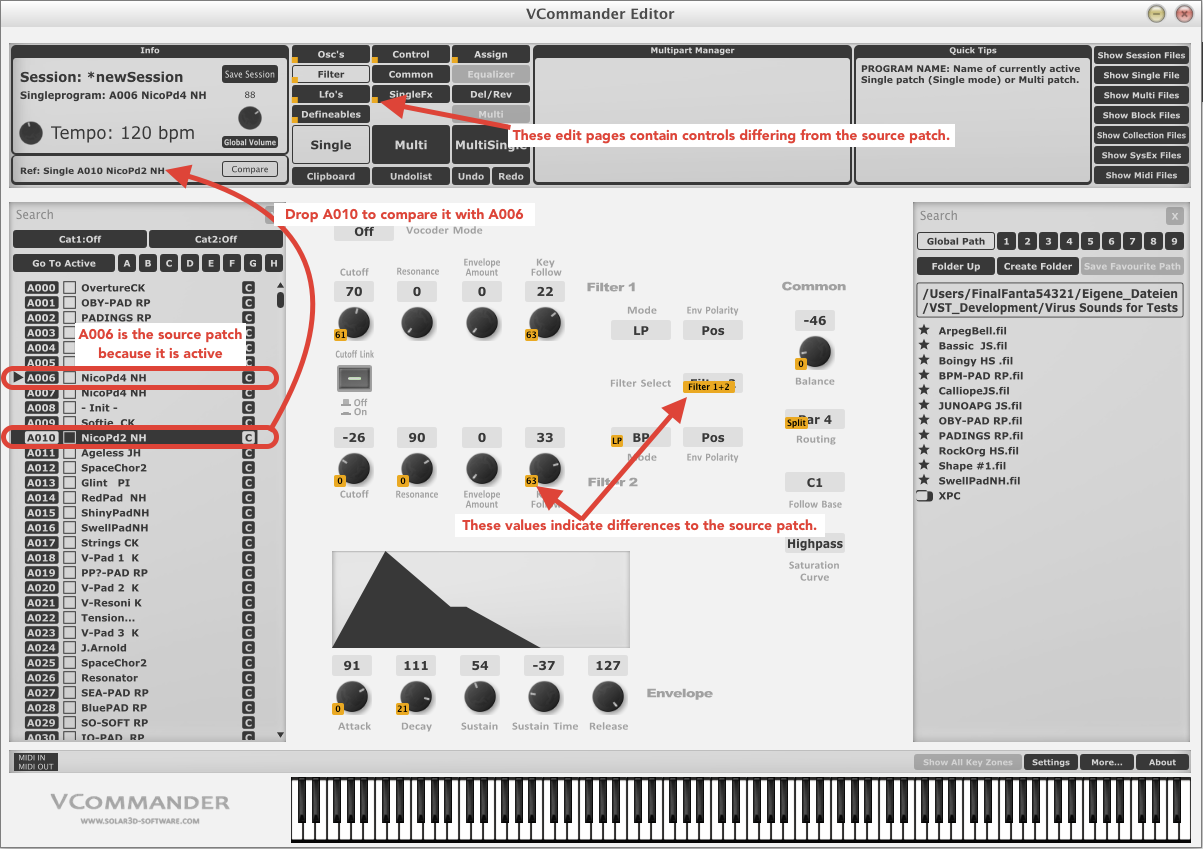
This works nearly the same way in MultiSingle mode where you always compare the active Multipart with the reference (Multipart or even a Single patch in the SingleManager).